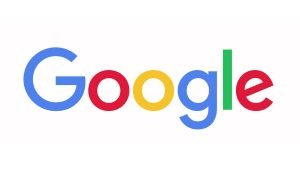Excluir arquivos de forma permanente pode ser uma necessidade em alguns casos, seja por questões de segurança ou para liberar espaço de armazenamento.
Por isso vou te mostrar como adicionar um atalho para excluir arquivos permanentemente, impedindo sua recuperação futura.
Ao fazer isso, é importante ter em mente que os arquivos serão eliminados de forma irreversível, dificultando ou até mesmo impedindo sua recuperação.
Como Adicionar um Atalho para Excluir Arquivos Permanentemente
Passo 1: Baixar o SDelete
Para começar, será necessário baixar o programa SDelete da Microsoft, uma ferramenta confiável projetada para deletar arquivos de maneira segura, garantindo que eles sejam sobrescritos várias vezes.
- SDelete: Baixar arquivo
Passo 2: Extrair os Arquivos
Após concluir o download do SDelete, o próximo passo é extrair o conteúdo do arquivo baixado. Ao fazer isso, você terá acesso a dois arquivos distintos: o sdelete.exe e o sdelete64.exe.
É importante escolher o arquivo correto com base na arquitetura do seu sistema operacional. Se estiver utilizando o Windows de 32 bits, opte pelo sdelete.exe. Já se estiver utilizando o Windows de 64 bits, escolha o arquivo sdelete64.exe.
- Nota: Para verificar se o seu sistema operacional é de 32 ou 64 bits, siga estes passos: Clique com o botão direito do mouse sobre o botão Iniciar > Configurações > Sistema > Sobre > Tipo de sistema.
Passo 3: Copiar para a Pasta do Sistema
É hora de colocá-lo na pasta correta. Para isso, copie o arquivo sdelete.exe (se estiver usando Windows de 32 bits) ou sdelete64.exe (para Windows de 64 bits) para a pasta:
- C:\Windows\System32\
Passo 4: Adicionar a Opção de Exclusão Segura ao Menu Contextual
Agora, será necessário baixar o arquivo que contém os arquivos necessários para adicionar a opção de “Excluir permanentemente” ao menu de contexto do Windows.
- excluir_arquivos: Baixar arquivo
Após baixar o arquivo, descompacte seu conteúdo para uma pasta de sua escolha. Em seguida, localize e clique duas vezes no arquivo “adicionar_excluir.reg” ou “adicionar_excluir_64_bits.reg“, dependendo da versão do seu sistema operacional.
Ao fazer isso, o Windows solicitará confirmações para adicionar as informações ao registro do sistema. Clique em “Executar”, seguido por “Sim” e “Sim” novamente para concluir o processo de adição das opções de exclusão permanente ao menu de contexto do Windows.
Passo 5: Usar a Opção de Exclusão Segura
Agora, quando quiser deletar um arquivo permanentemente, basta clicar com o botão direito do mouse sobre ele e selecionar a opção de “Excluir permanentemente” no menu contextual.
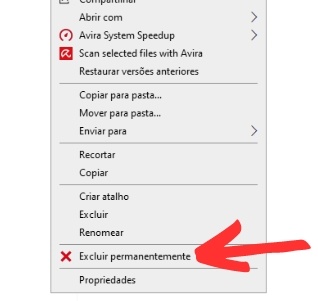
Dicas: Personalize a Exclusão Permanente
Se você deseja remover a opção de exclusão permanente do menu de contexto do Windows, basta clicar duas vezes no arquivo “remover_excluir.reg“. Isso restaurará o menu de contexto para sua configuração original.
Além disso, o SDelete é configurado por padrão para sobrescrever o arquivo três vezes durante o processo de exclusão permanente. No entanto, se desejar aumentar ou diminuir esse número, é possível editar o arquivo .reg no bloco de notas. Após fazer as alterações desejadas, execute o arquivo novamente para atualizar as configurações.