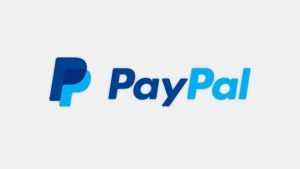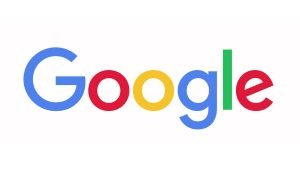Capturando uma página inteira no Google Chrome – Você tentou tirar printscreen de uma página inteira no Google Chrome e não conseguiu? Eu sei que já! E é por isso que vou fazer este tutorial mostrando uma ferramenta do próprio Google Chrome para fazer isso!
No navegador Google Chrome existem ferramentas vão te ajudar a resolver esse problema! Vou te mostrar uma ferramenta que vai te permitir capturar telas inteiras no Chrome sem precisar instalar nenhuma extensão.
- LEIA TAMBÉM: Como baixar fatura Nubank pelo site
Você não vai mais precisar tirar vários printscreen e ficar colando tudo no Paint para depois montar uma imagem inteira. Aqui você vai encontrar soluções simples e eficientes para capturar tudo o que precisa, sem precisar quebrar a cabeça.
Então, se você tá afim de descobrir como tirar print de uma página inteira no Google Chrome de uma vez por todas, cola aqui que a gente vai te mostrar as ferramentas e truques que vão mudar a sua vida na hora de capturar informações importantes na internet!
Capturando uma página inteira no Google Chrome
Passo 1: Abrindo a página que você quer capturar
Primeiramente, abra o navegador Google Chrome e acesse a página que você quer capturar. Pode ser um artigo interessante, uma lista de compras, uma conversa engraçada com seus amigos, ou qualquer outra coisa que você queira guardar para sempre.
Passo 2: Apertando o botão de captura
Agora, vem a parte legal! Aperte as teclas “Ctrl+Shift+I” (ou “Cmd+Option+I” para Mac) no seu teclado. Isso vai abrir a janela de “Inspeção” do Chrome.
Ou clique nos três pontinhos no canto superior direito do Google Chrome, depois em “Mais ferramentas” e depois em “Ferramentas do desenvolvedor”.
Passo 3: Capturando a tela inteira
Agora que a janela de Inspeção está aberta, clique nesses três pontinhos e depois em “Run command” como indicado na imagem abaixo.
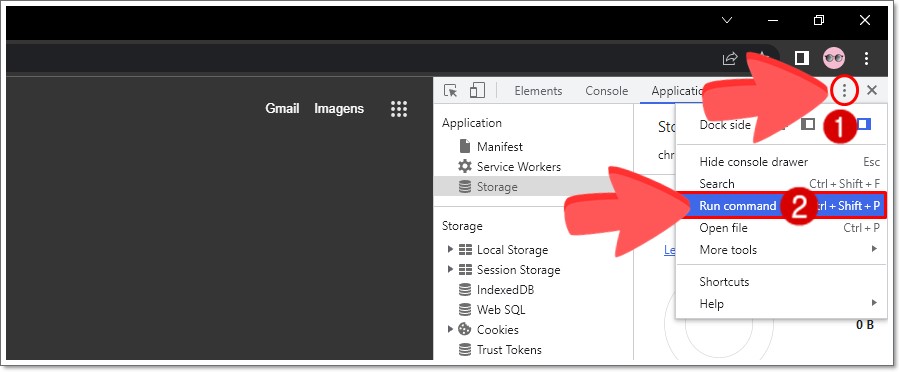
Vai abrir uma barra de pesquisa, onde você vai digitar “screenshot” para aparecer as opções de screenshot do Google Chrome.
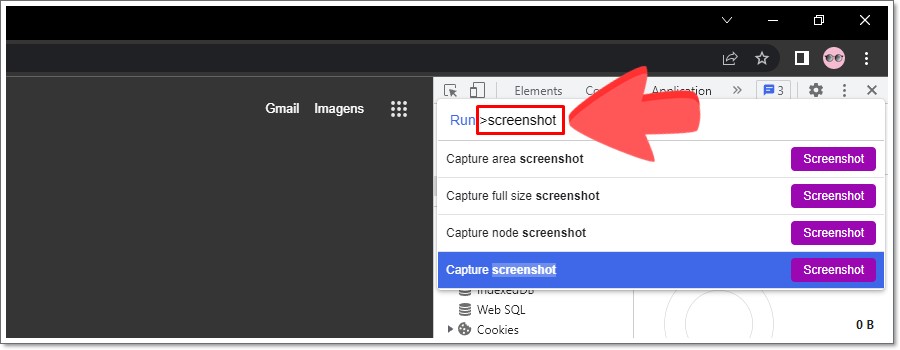
Passo 4: Escolhendo a área da captura
Pronto, agora você tem a opção de capturar toda a página ou somente uma parte dela. Selecione a opção “Capture full size screenshot“. O Chrome vai fazer a mágica acontecer e capturar a tela inteira para você!
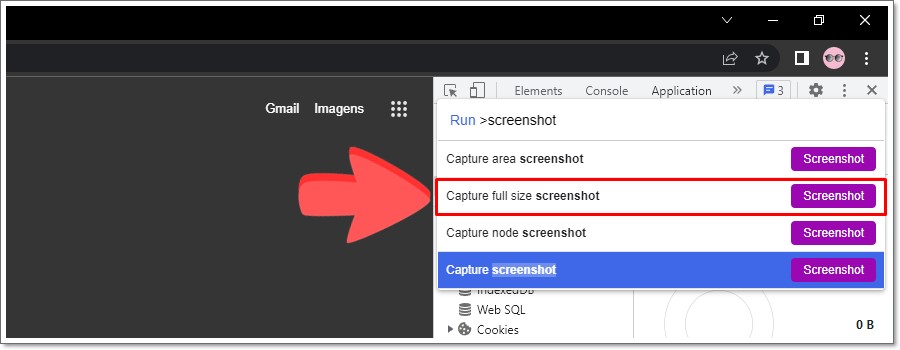
Passo 5: Salve sua captura
Agora que a captura foi feita, é hora de salvar! Você pode escolher onde quer salvar a imagem e em qual formato. Recomendo salvar em formato JPEG, que é mais leve e fácil de compartilhar.
E pronto, agora você tem uma captura de tela inteira da página que quiser! É só compartilhar com os amigos, salvar como referência, ou guardar para a posteridade. Espero que esse passo a passo tenha sido útil e divertido para você!