Aprender como compartilhar internet via WiFi no Windows para outros dispositivos pode ser muito útil.
Especialmente se você usa uma conexão de internet a cabo no seu PC ou notebook e precisa conectá-la a outros dispositivos, como celulares ou tablets.
Neste guia, você verá como compartilhar a internet via WiFi do PC no Windows de forma manual, transformando seu computador em um roteador WiFi sem precisar instalar programas adicionais.
Siga as etapas abaixo e configure sua rede para que todos os dispositivos de sua casa possam se conectar facilmente. Dividimos o tutorial em duas partes: como criar a conexão WiFi e como ativá-la para compartilhar a internet.
Criando a Conexão WiFi no Windows
Clique no menu Iniciar do Windows e selecione “Painel de Controle”.
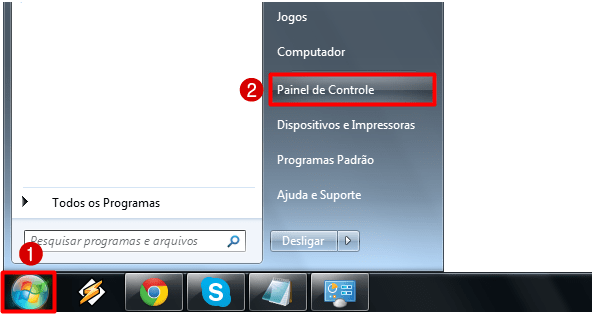
No Painel de Controle, selecione a opção “Rede e Internet” para acessar as configurações de rede.
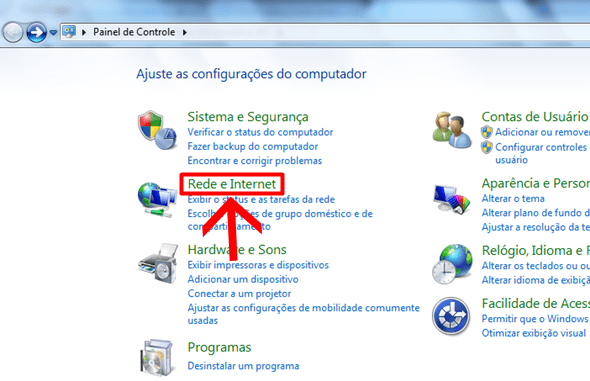
Dentro de “Rede e Internet”, clique em “Central de Rede e Compartilhamento”.
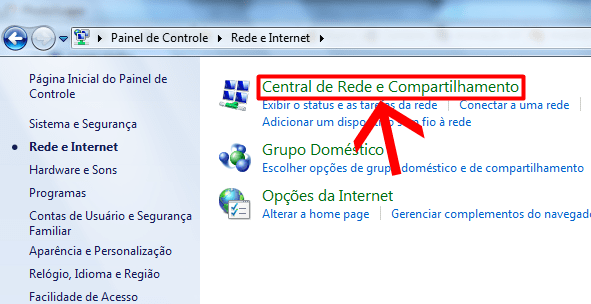
Na lateral esquerda, selecione “Alterar as configurações do adaptador”. Isso exibirá as conexões de rede disponíveis em seu computador. Deixe essa janela aberta.
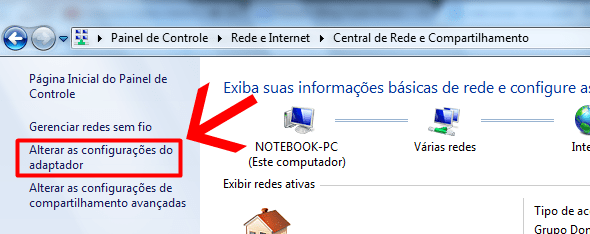
Configurando a Rede WiFi via Prompt de Comando
Agora vamos criar a rede WiFi que seu computador usará para compartilhar a internet.
Clique no menu Iniciar, digite “cmd” (sem aspas), clique com o botão direito em “Prompt de Comando” e selecione “Executar como administrador”.
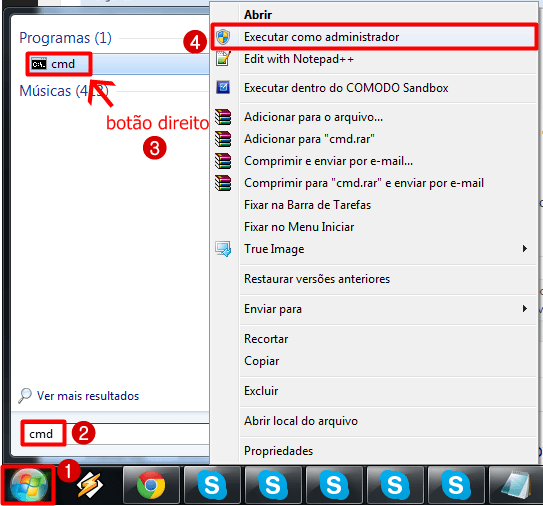
Digite o comando abaixo no Prompt de Comando e pressione Enter. Substitua “MeuWifi” pelo nome que deseja dar à rede e “MinhaSenha123” pela senha que desejar:
netsh wlan set hostednetwork mode=allow ssid=MeuWifi key=MinhaSenha123Se o comando foi bem-sucedido, você verá uma mensagem de confirmação.
Retorne à janela das conexões de rede. Você verá uma nova conexão chamada “Microsoft Virtual WiFi Miniport” ou algo semelhante. Lembre-se do nome dessa conexão (ex.: “Conexão de Rede 2”), pois ela será necessária para o próximo passo.
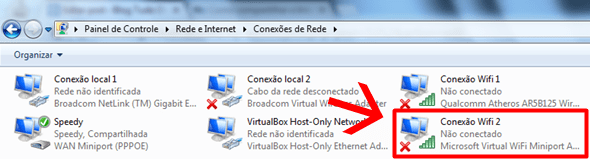
Compartilhando a Internet com a Rede WiFi
Agora que a rede WiFi foi criada, vamos configurar o compartilhamento da internet.
Clique com o botão direito na conexão de rede que possui acesso à internet (identificada pelo ícone verde) e selecione “Propriedades”.
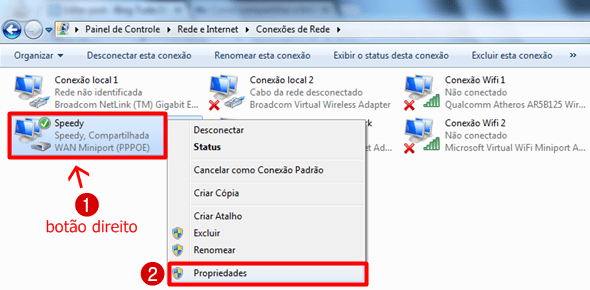
Na aba “Compartilhamento”, marque a opção “Permitir que outros usuários da rede se conectem pela conexão deste computador” e, em seguida, escolha o nome da nova conexão WiFi que você criou. Clique em “OK” para salvar as configurações.
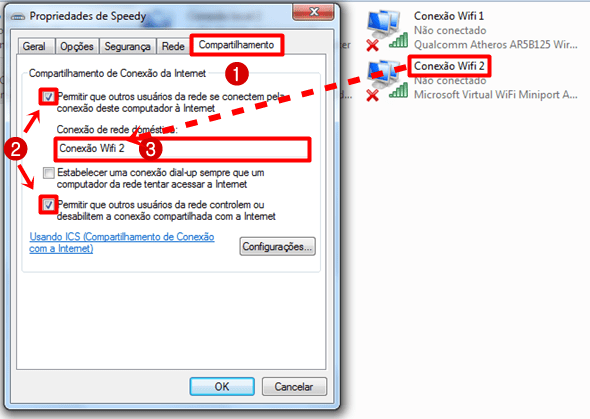
Retorne ao Prompt de Comando e digite o comando abaixo para ativar a rede WiFi:
netsh wlan start hostednetworkA rede WiFi agora está ativa e pronta para ser usada. Qualquer dispositivo com suporte a WiFi pode se conectar a ela usando o nome e a senha que você definiu.
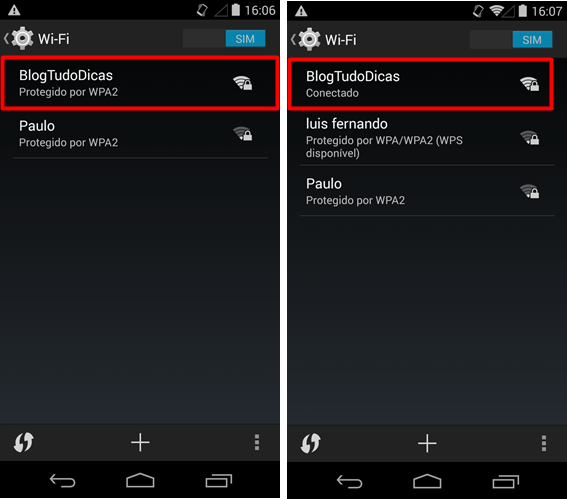
Como Parar ou Remover a Rede WiFi
- Para interromper o compartilhamento de internet: No Prompt de Comando, digite o comando:
netsh wlan stop hostednetwork- Para remover completamente a rede WiFi criada: Use o comando:
netsh wlan set hostednetwork mode=disallowAtivando a Rede WiFi Automaticamente ao Reiniciar o PC
Ao reiniciar o computador, não é necessário estabelecer todas as conexões do zero. Apenas será preciso inserir novamente os comandos no CMD para reativar a rede. Para facilitar esse procedimento, pode-se seguir uma dica simples:
Copie e cole o código abaixo, substituindo “MeuWifi” e “MinhaSenha123” pelos detalhes de sua rede:
@ECHO OFF
netsh wlan set hostednetwork mode=allow ssid=MeuWifi key=MinhaSenha123
netsh wlan start hostednetwork
netsh wlan show hostednetwork
pauseClique em “Arquivo” > “Salvar como”, escolha o nome “AtivarWiFi.bat” e selecione “Todos os Arquivos” no campo de tipo. Salve-o em um local fácil de acessar.
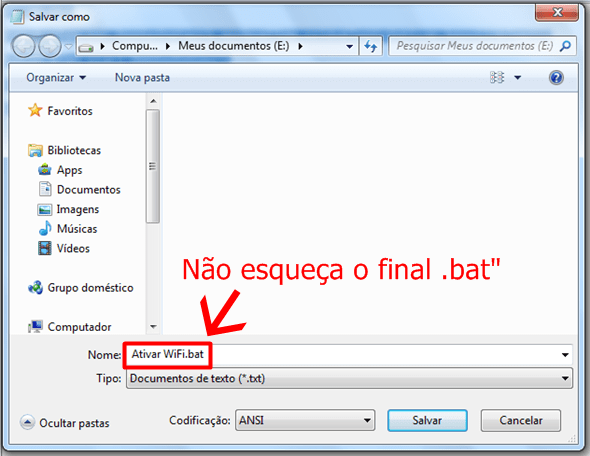
Sempre que quiser ativar o compartilhamento de internet, basta clicar duas vezes nesse arquivo.

Agora você sabe como compartilhar a internet via WiFi do PC no Windows de forma prática e manual.
Perguntas Frequentes
1. Posso compartilhar a internet WiFi se meu computador já estiver conectado a uma rede WiFi?
Não, para compartilhar a internet via WiFi, o computador precisa estar conectado a uma rede cabeada (Ethernet). O compartilhamento transforma a conexão cabeada em um ponto de acesso WiFi para outros dispositivos.
2. Por que a rede WiFi que criei não aparece nos dispositivos móveis?
Verifique se a rede foi ativada corretamente usando o comando netsh wlan start hostednetwork. Além disso, certifique-se de que o adaptador WiFi do seu computador está ligado e que você configurou o SSID e a senha corretamente.
3. O que fazer se a conexão de internet compartilhada estiver lenta?
A velocidade pode variar dependendo do número de dispositivos conectados, da velocidade da internet principal e das limitações do hardware do computador. Tente limitar o número de dispositivos conectados ou usar um cabo Ethernet mais rápido, se possível.
4. Preciso reconfigurar a rede WiFi toda vez que ligo o computador?
Não, mas você precisa reativar a rede WiFi manualmente com o comando netsh wlan start hostednetwork. Para facilitar, você pode criar o arquivo .bat conforme explicado, que ativa a rede com um clique.
5. É seguro usar o notebook como roteador WiFi?
Sim, é seguro, desde que você use uma senha forte para proteger a rede. No entanto, esse método não oferece o mesmo nível de segurança e desempenho que um roteador dedicado.






