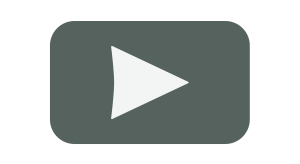Como criar uma pasta compartilhada no VirtualBox no Windows?
O VirtualBox é um programa onde podemos instalar qualquer outro sistema operacional dentro do seu computador.
Isso permite por exemplo você estar usando um computador com Windows 7 e dentro dele instalar o Windows 8 sem precisar formatar sua máquina e testar o novo sistema.
O principal problema disso é na hora que você está dentro da máquina virtual e quer acessar os arquivos do seu computador, você não consegue fazer isso sem antes seguir os passos que vou mostrar.
Como criar uma pasta compartilhada no VirtualBox
Em qualquer lugar do seu computador crie um pasta e nela coloque os arquivos que você deseja compartilhar na máquina virtual, ou seja, esses arquivos poderão ser acessados tanto do seu computador como na máquina virtual.
No meu caso criei uma pasta com o nome “Notebook” e nela coloquei alguns arquivos que irei compartilhar:
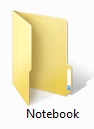
Configurando o VirtualBox
Agora execute o VirtualBox (sem iniciar a máquina virtual) pois precisamos configurar o VirtualBox para o compartilhamento da pasta.
Abra o Virtual Box e clique em “Configurações” no canto superior esquerdo:
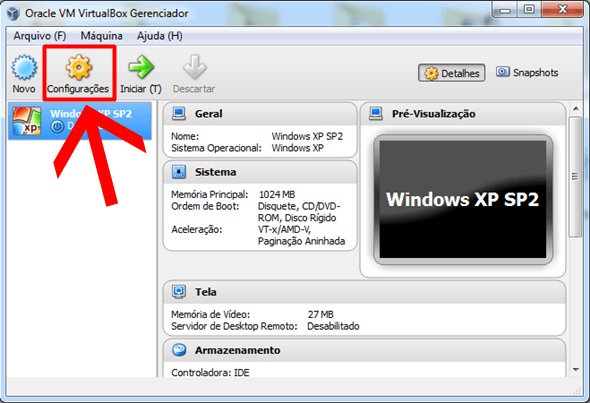
Clique em “Pastas Compartilhadas” e depois em uma pasta com um sinal de mais (+):
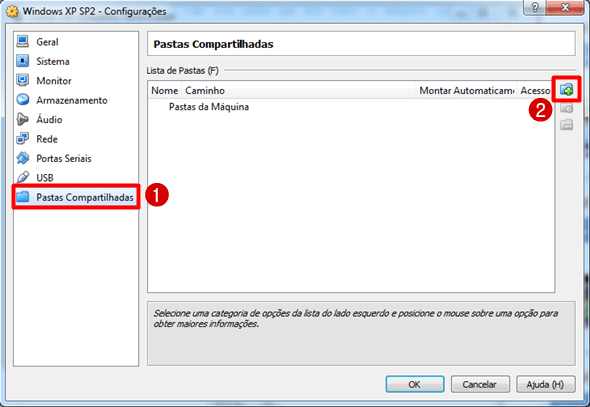
Agora clique em uma setinha preta para baixo e depois em “Outro..” e selecione a pasta que você quer compartilhar que no meu caso se chama “Notebook“:
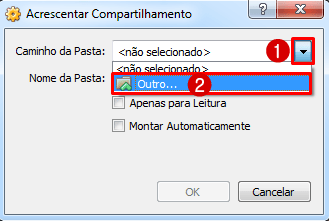
Após escolher sua pasta marque a opção “Montar Automaticamente“:
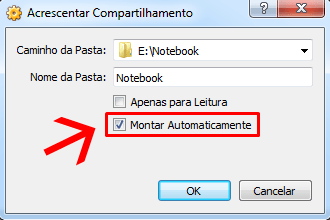
Clique em “OK” e depois em “OK” novamente para fechar as configurações do VirtualBox.
Preparando o sistema da máquina virtual
Agora precisamos ligar a máquina virtual para instalar um dispositivo para que funcione essa conexão entre seu computador e a máquina virtual.
Inicie sua máquina virtual e assim que ligar clique em “Dispositivos” e depois em “Instalar Adicionais para Convidados“:
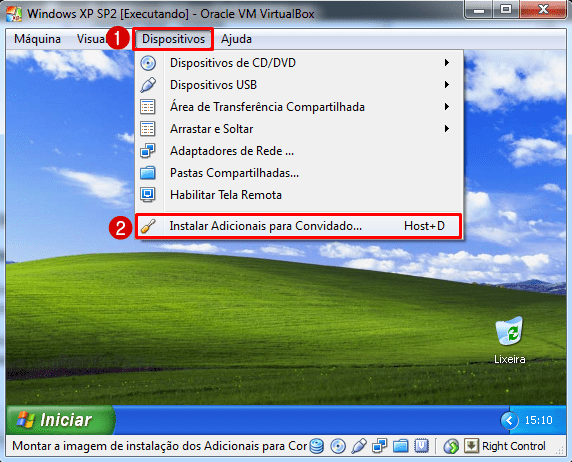
Uma tela de instalação vai aparecer então instale o adicional para convidado:
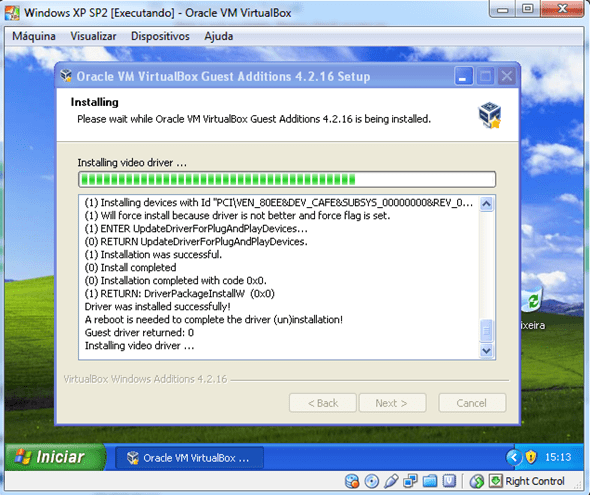
Assim que terminar a instalação e você clicar em “Finish” sua máquina virtual será reiniciada.
Acessando a pasta compartilhada Virtualbox
Assim que reiniciar a máquina virtual clique em “Iniciar” e depois clique com o botão direito em “Meu computador” ou “Computador” e em seguida em “Mapear unidade de rede“:
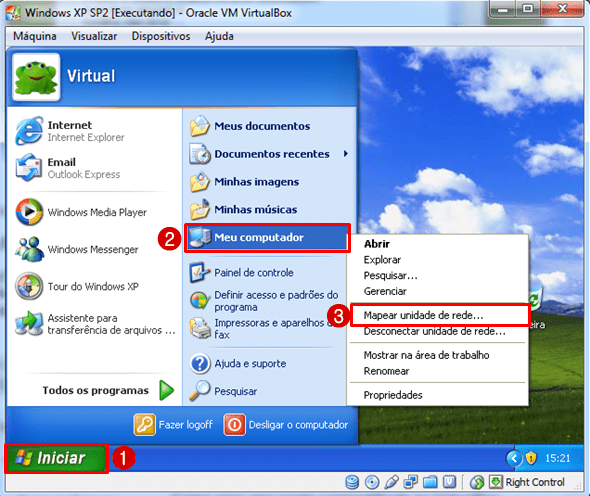
Na tela seguinte em “Pasta” digite o código trocando o nome “Notebook” pelo nome da pasta que você criou lá na primeira etapa:
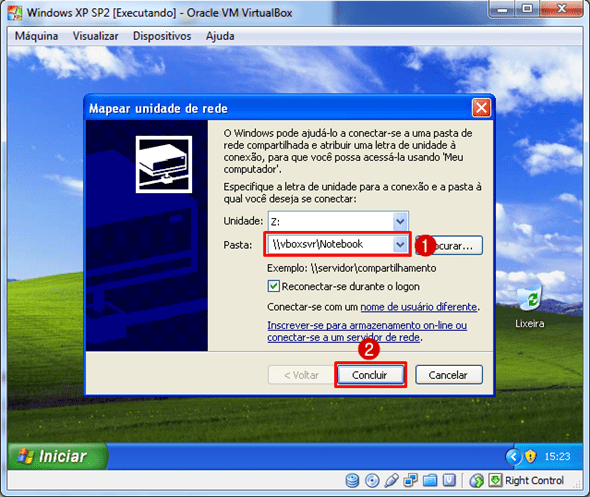
Agora clique em “Iniciar” depois em “Meu computador” e se tudo deu certo você verá uma nova unidade:
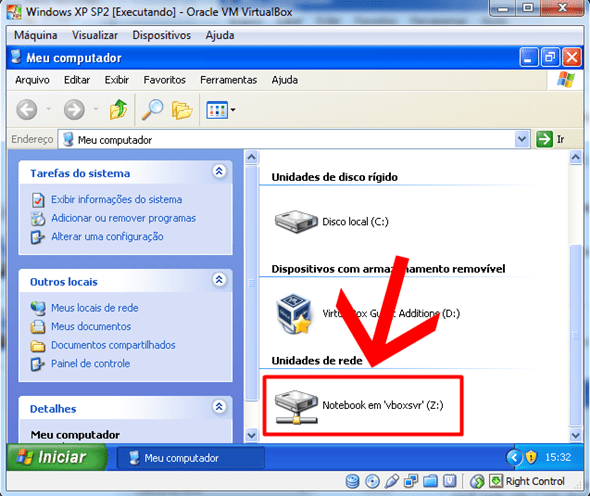
Basta clicar nela para acessar os arquivos que você colocou na pasta.
- LEIA TAMBÉM: Como baixar vídeo do TikTok pelo PC