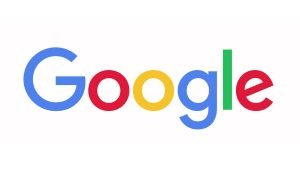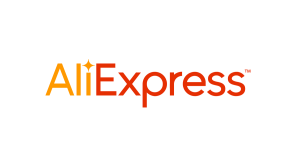Você já quis enviar fotos pelo WhatsApp usando seu PC? BlueStacks, um dos mais populares emuladores de Android, permite que você faça exatamente isso.
Se você está buscando uma maneira eficiente e prática de gerenciar suas fotos e mensagens do WhatsApp diretamente do seu computador, continue lendo para descobrir como simplificar esse processo.
Como Enviar Fotos pelo WhatsApp no BlueStacks
Enviar fotos pelo WhatsApp usando o BlueStacks é um processo simples. Siga os passos abaixo para realizar essa tarefa:
Configurando WhatsApp e BlueStacks
Se ainda não tiver, baixe e instale o BlueStacks a partir do site oficial.
Abra o BlueStacks e faça login com sua conta do Google para acessar a Google Play Store.
Na Google Play Store, procure por “WhatsApp“.
Instale o aplicativo WhatsApp.
Enviando Fotos pelo WhatsApp no BlueStacks
No BlueStacks, procure e abra o “Aplicativo do sistema“.
Dentro do “Aplicativo do sistema“, selecione “Gerenciador de Mídia“.

No “Gerenciador de Mídia“, você pode importar fotos do seu PC ou exportar fotos do BlueStacks para o PC.
Clique em “Importar do Windows“.

Selecione os arquivos do PC que deseja enviar para dentro do BlueStacks.
Clique em “Exportar para o Windows“.
Selecione os arquivos dentro do BlueStacks que deseja exportar.
Clique em “Exportar para o Windows” na parte superior.

Escolha o local no PC onde deseja salvar os arquivos exportados.
Abra o WhatsApp e selecione o chat para o qual deseja enviar a foto.
Clique no ícone do clipe de papel (anexo) no campo de mensagem.
Escolha a opção “Galeria”.
Selecione a foto importada anteriormente.
Após selecionar a foto, clique em “Enviar”.
Detalhes Adicionais:
- Local das Fotos Importadas:
As fotos importadas geralmente são salvas na pasta “DCIM” ou “Pictures” no BlueStacks. Se não conseguir encontrar a foto imediatamente, pode navegar nessas pastas dentro do gerenciador de arquivos do BlueStacks. - Gerenciador de Arquivos:
Se preferir usar um gerenciador de arquivos para localizar e enviar fotos, pode instalar um aplicativo de gerenciador de arquivos da Google Play Store (como “Gerenciador de Arquivos“) no BlueStacks.
Dicas:
- Sincronização de Pastas:
Configure a sincronização de pastas no BlueStacks para facilitar a importação de arquivos diretamente do seu computador. - Versão do BlueStacks:
Certifique-se de estar usando a versão mais recente do BlueStacks para garantir a compatibilidade com o WhatsApp e outras funcionalidades.
Seguindo esses passos, você deverá conseguir enviar fotos pelo WhatsApp usando o BlueStacks sem problemas.
- LEIA TAMBÉM: Como Excluir Contato Pix no App da XP Investimentos