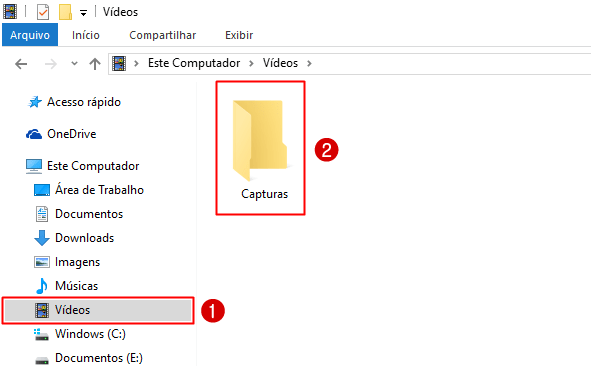Gravar gameplays e enviar para um canal no YouTube hoje em dia é uma coisa muito comum, e por isso existem canais com milhares de visualizações. O problema é que muitos pensam que para gravar jogos é preciso ter placas de capturas super caras ou programas gravador de tela que prometem muito e fazem pouco.
O fato é que não é bem assim e por isso eu já mostrei aqui no blog como gravar gameplay usando o GeForce Experience (Shadowplay) caso você tinha uma placa de vídeo da Nvidia.
E que tal fazer gameplay usando um programa do próprio Windows 10? Estou falando do DVR de jogos que do Xbox One e que agora também existe no Windows 10 e o melhor de tudo você não precisa ter uma placa de vídeo da Nvidia ou AMD basta ter uma Intel HD graphics 4000 ou superior que já vêm com processadores da Intel.
Requisitos para funcionar:
- AMD: AMD Radeon™ séries HD 7000, HD 7000M, HD 8000, HD 8000M, R9 e R7.
- NVIDIA: GeForce 600 ou posterior, GeForce 800M ou posterior, Quadro Kxxx ou posterior.
- Intel: Intel HD graphics 4000 ou posterior, Intel Iris Graphics 5100 ou posterior.
Como gravar GamePlays no Windows 10
O primeiro passo e muito importante é que só funciona em modo janela, ou seja, você precisará fazer o seu jogo rodar em modo janela. Feito isso abra o game que no exemplo usarei o H1Z1:
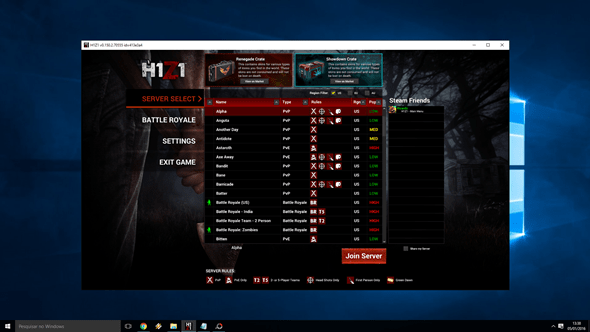
Agora com a janela do game selecionada aperte as teclas Windows + G e se abrirá a barra de jogos no gravador de tela no qual você deve clicar no ícone da engrenagem:
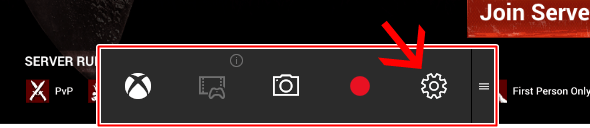
Aqui vou falar somente sobre as principais funções para gravar seus jogos:
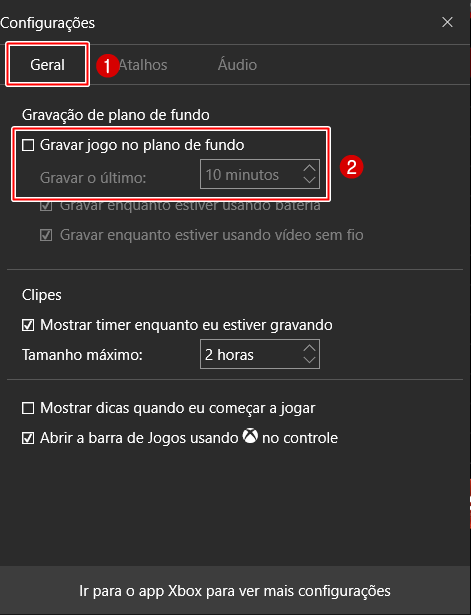
Clique em “Geral” e marque a opção “Gravar jogo no plano de fundo” se você quiser que o programa grave em plano de fundo os últimos 5 ou 10 minutos (escolhido por você) do jogo.
Exemplo: Você esqueceu de iniciar uma gravação e fez algo legal no jogo, com essa função marcada você conseguirá recuperar os últimos 5 ou 10 minutos apertando as teclas: Windows + Alt + G
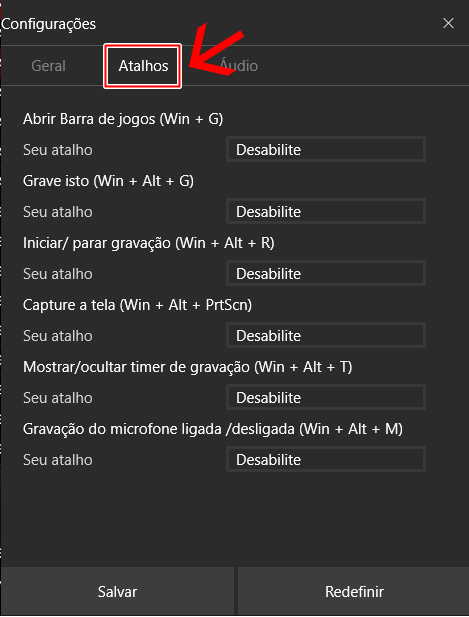
Clique em “Atalhos” e não preciso falar muito sobre isso é basicamente quais combinações de teclas para determinadas ações como iniciar e parar gravação. Acho que não é preciso mudar basta olhar e ver as combinações.
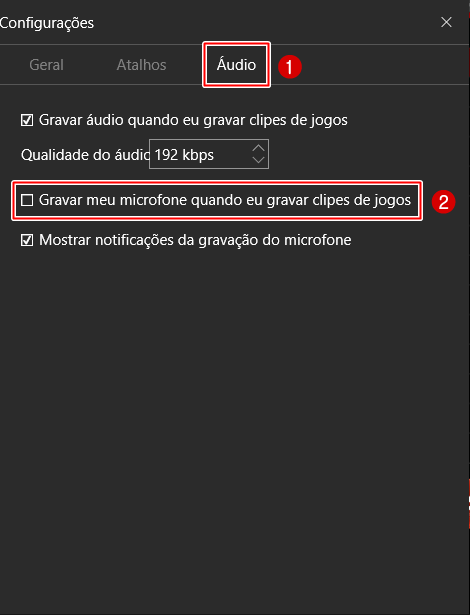
Clique em “Áudio” e além da qualidade do áudio o mais importante é marcar ou não a opção para “Gravar meu microfone quando eu gravar clipes de jogos“.
Gravador de tela
Pronto! Agora basta entrar no jogo e usar as principais combinações de teclas que são:
Windows + Alt + R: Inicia e para uma gravação manual
Windows + Alt + G: Grava os últimos 5 ou 10 minutos do jogo (caso tenha habilitado essa função lá encima)
Windows + Alt + M: Liga ou desliga a gravação do seu microfone
Local do vídeo
Assim que gravar uma gameplay o vídeo será salvo na pasta “Capturas” dentro da pasta “Vídeos” no qual para acessar basta abrir qualquer pasta e do lado esquerdo clicar em “Vìdeos” e depois entrar na pasta “Capturas“: