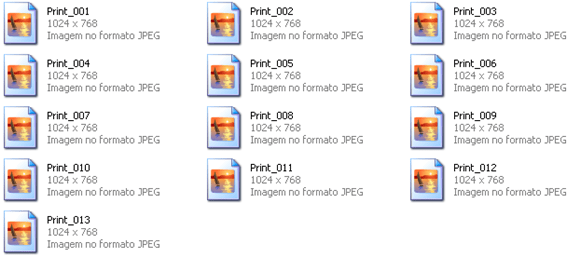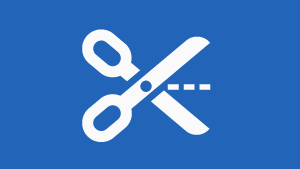Como tirar Print Screen em sequência? – Um Print Screen nada mais é do que tirar uma fotografia da tela do seu computador salvando em imagem. Isso pode ser muito útil para várias coisas como os tutoriais aqui do blog que contém vários prints tirados da tela do meu computador ou celular.
O problema é que porque normalmente quando você tira um print é preciso depois de tirar colar em algum lugar e só ai salvar, agora não mais, vou mostrar como apertar a tecla print screen (ou outra qualquer) tirar o print e salvar automaticamente.
Para fazer isso vamos usar o programa ScreenHunter Portable que como o próprio nome diz é um programa portátil ou seja, não precisa ser instalado no computador portante você que não possui permissão para instalar programas pode usar também.
Como tirar Print Screen em sequência
1º Passo
Antes precisamos baixar o programa ScreenHunter Portable para isso clique no botão abaixo:
2º Passo
O programa não precisa ser instalado apenas descompacte.
Depois execute o arquivo “ScreenHunter“.
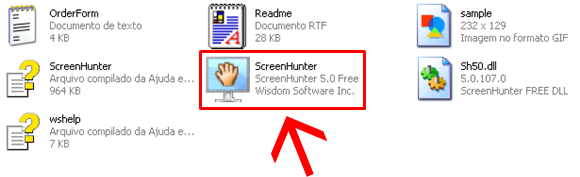
3º Passo
Na primeira tela do programa vamos selecionar qual será a tecla que vai tirar os prints, pode ser a tecla “Print Screen” mesmo ou pode ser qualquer outra, veja como escolher:
Clique no botão “F8” que é a tecla padrão do programa para tira print:
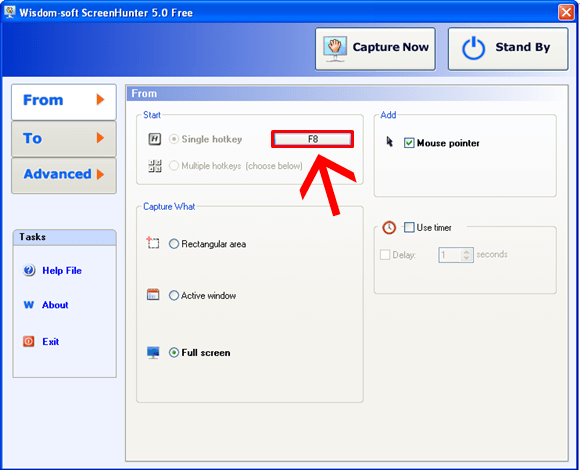
Agora você clica nessa caixinha mostrada na imagem abaixo e selecione qual será a sua tecla responsável por tirar o print:
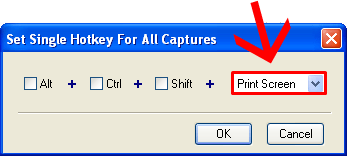
No caso eu mudei o “F8” para a tecla normal “Print Screen“.
4º Passo
Agora um pouco mais abaixo em “Capture What” vamos escolher se será capturado print de toda a tela ou só de uma parte dela eu aconselho capturar a tela toda e depois recortar caso seja o caso.
Para isso marque a opção “Full screen” que é toda a tela:
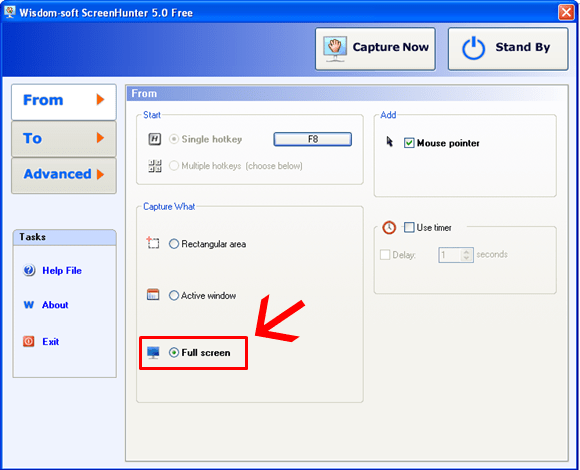
5º Passo
Do lado esquerdo clique em “TO“:
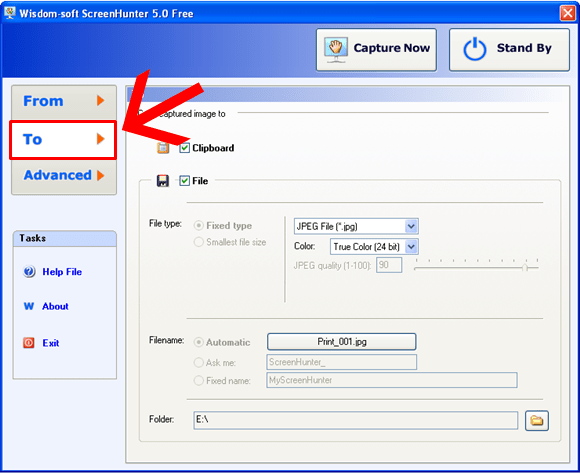
Agora precisamos escolher um formato para o print aconselho marcar a opção “JPEG File” por seu tamanho ser pequeno:
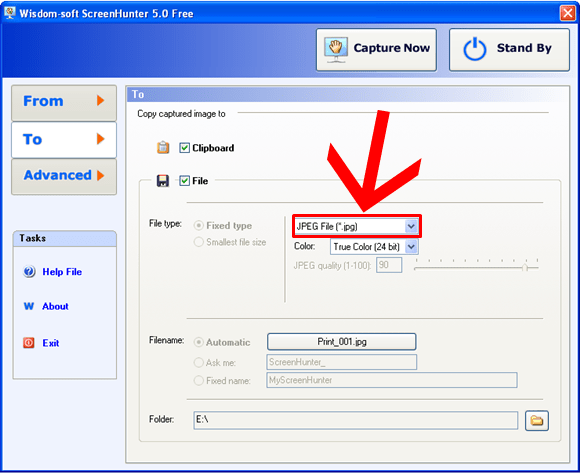
6º Passo
Vamos escolher agora onde será salvo todos os prints que forem tirados isso é importante.
Para isso clique nesse ícone e uma pasta bem no cantinho inferior direito do programa e selecione um local para salvar as imagens:
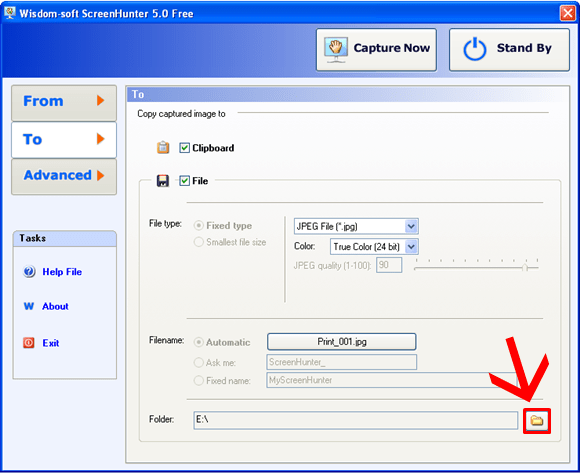
7º Passo
Agora clique em “Advanced” do lado esquerdo:
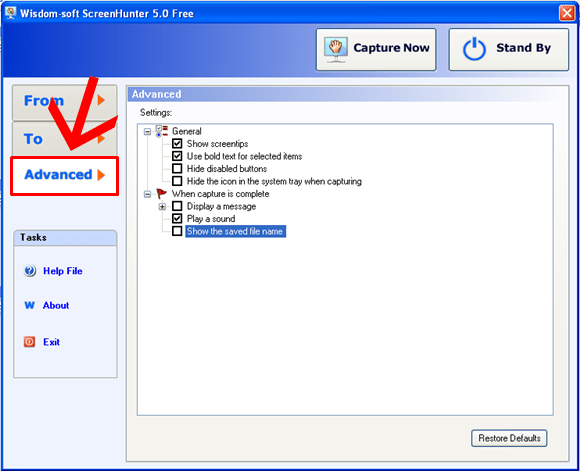
Importante: Desmarque a opção “Show the saved file name“:
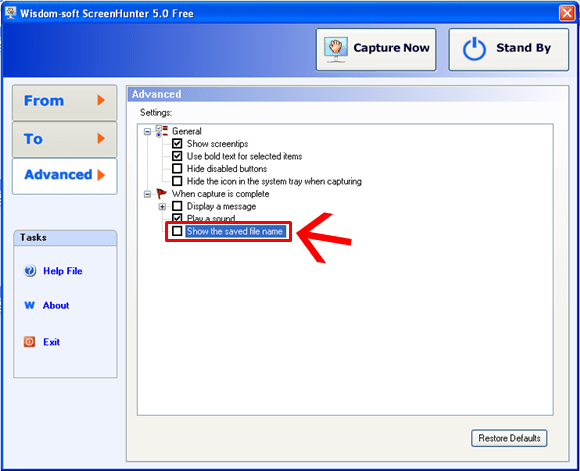
Isso faz com que não fique aparecendo uma mensagem toda vez que você tira um print.
Toda vez que você tira um print o programa faz um barulhinho e caso você não goste você também pode tirar é opcional basta desmarcar a opção “Play a sound“:
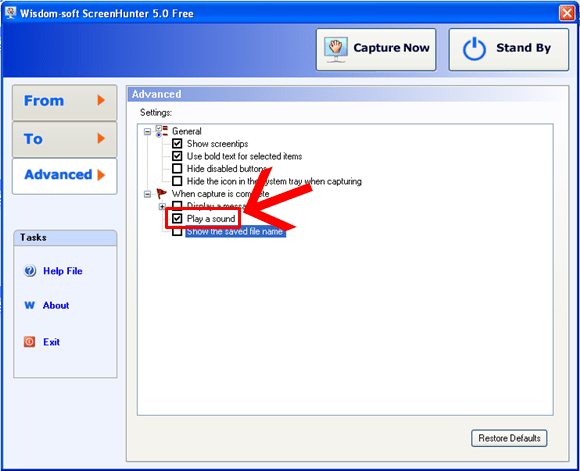
8º Passo
Agora tudo pronto, clique no botão “Stand By” para o programa ir para perto do relógio:
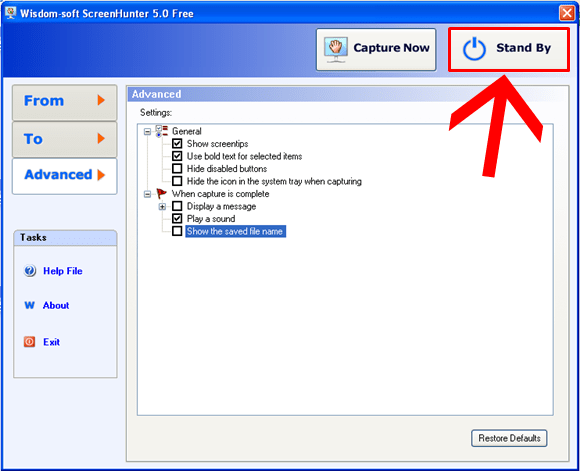
Agora basta precisar a tecla que você escolheu no passo 3 que um print será tirado e salvo automaticamente na pasta que você escolheu no passo 6: